How to create an online shop with the eCommerce app
Create a professional and modern looking shop yourself
eCommerce App
More and more businesses are investing in eCommerce. They may still have a physical location, but having an online shop has become essential. With this in mind, an online store needs to be appealing, easy to navigate and have features to provide a good customer experience.

Odoo has an amazing eCommerce application that enables you to do that and more. Integrated with other apps (Website, CRM, Shipping and more), you can easily create an online shop by dragging and dropping blocks of content.
Build the page to your liking, add product attributes and information about them for an easy navigation. Later, if you need to change anything, edit your page without any hiccups.
The app has some helpful features:
Choose a custom theme with a professional look and adjust it to your business
Customers may have their own portal to view and download their invoices and track orders
Automated inventory and sales reports and stock adjustments
You can up-sell, cross-sell and enable cart recovery to effectively boost your sales
The eCommerce app is fairly simple to configure and use. It works as part of your Odoo website app since the shop will be added to the business’ site.

Set up your preferences by going to the Website app and on the Configuration menu, select Settings. On that page, tick all the boxes relevant to your business.
In Product Catalog, for example, you may need to tick the attributes and variants box to display products that are available in different
Next, on the same main menu, set up delivery methods and payments acquirers from the drop-down list. The items listed are displayed according to what you selected
Don’t forget to save.
There are some payment and delivery methods created by Odoo, so check first if what you need is already there. Popular platforms like Paypal (click on install) or FedEx are already set up.
On the delivery methods, you can set a value from which the delivery will be free.


After installing a payment acquire, on the Configuration tab in the form, configure the different fields.
Now, all you need is to get your products online. We recently made an article about product variants where that information on how to create products and publishing them is explained. Go here to learn how to create and manage product variants.
You can set up price lists, promotions and coupon programs under the Catalog menu. Choose the intended option and start creating. For promotion programs, you can set up promotions directed at specific customers and products.
The Conditions field is where you can do this, click on the blank field and select as many conditions as you need from the list. Don’t forget to save.

The coupons work in the same way, although the form is smaller than the later.
Before closing the window click on Generate Coupon to set quantity and then save.


Manage your customers and their actions on the Orders menu.
Check the unpaid orders, abandoned carts, manage customers and orders made by customers (you can create them as well on that page and view it in the Sales app).
Monitor your sales with reports (Reports menu) so you can verify if you need to adjust your strategy.
Go to your website and click on Shop. You’ll see a page with all your products, however, only the products with bold text are published. To publish a product with faded text, select it and on the top right toggle the button from Unpublished to Published.
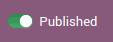
Edit the shop’s page to display products to your liking by clicking on Edit (top right corner). The Customize menu has a list of option that you can make visible on your
Individual product pages can be edited too. Just like above, easily modify the page’s look.